因为校内教务、办公系统等无法使用校外网络访问,所以为方便未在校老师的办公需求,现推出云桌面远程办公系统。云桌面可以在校外网络的环境下访问学校校内的办公系统,实现外地远程办公和假期办公。云桌面的安装使用步骤如下:
一、云桌面的账号申请
在企业微信——工作台中找到网上办事大厅,点击事项主题里的信息化,可以找到云桌面使用申请,然后点击办理即可。(如图1—1)
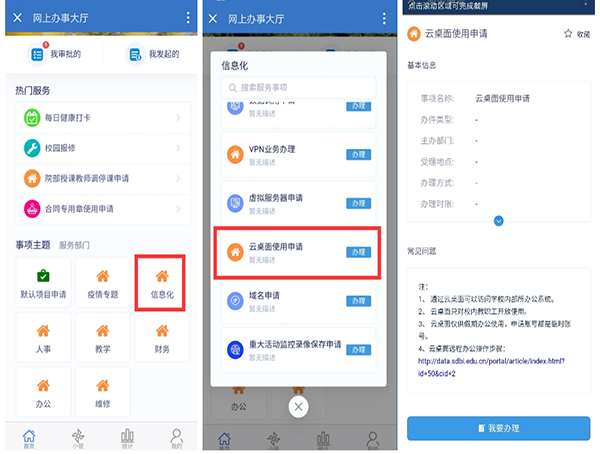
图1—1,云桌面账号申请
二、云桌面的下载与安装
(一)在浏览器地址栏输入网址https://yzm.sdbi.edu.cn,跳转后点击”
白色区域下方“安装组件”,将会弹出一个新页面或窗口,然后点击安装所有组件下方的“下载”。(如图2—1)
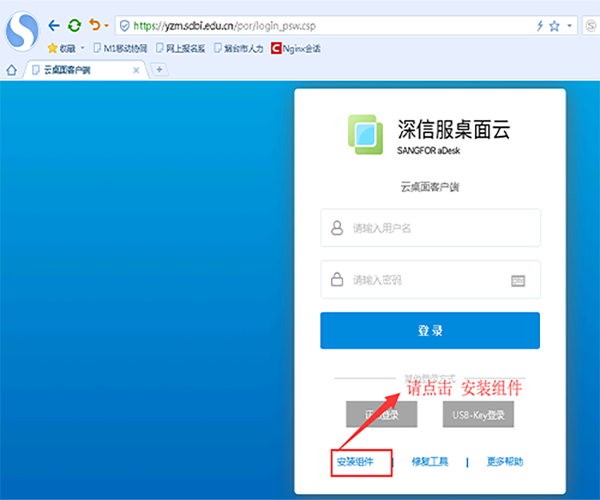
图2—1,安装组件界面
(二)鼠标双击下载的install.exe的文件进行安装,由于云桌面客户端为默认安装,点击“下一步”即可。安装成功后需要重启电脑,重启电脑后桌面出现VDI名称的图标,表明安装完成。(如图2—2)
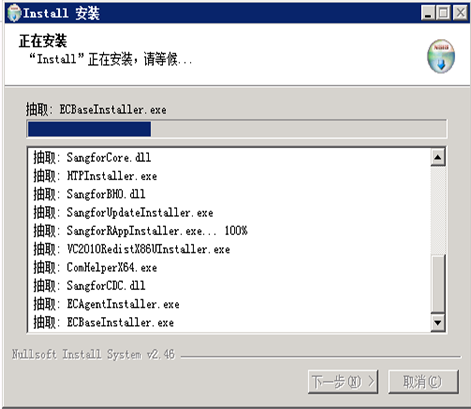
图2—2,安装界面
三、云桌面的使用
(一)双击VDI云桌面客户端,打开后在服务器地址输入:https://yzm.sdbi.edu.cn,然后点击“连接”。(如图3—1)
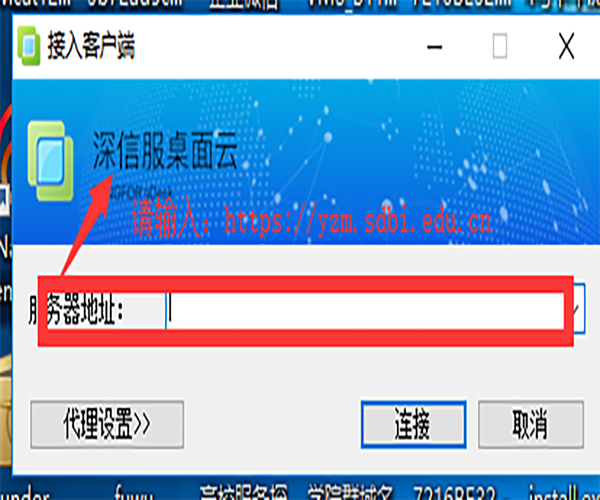
3-1连接
(二)点击连接后转入账号输入界面在此处输入自己的用户名和密码,即可进入云桌面。(如图3—2)
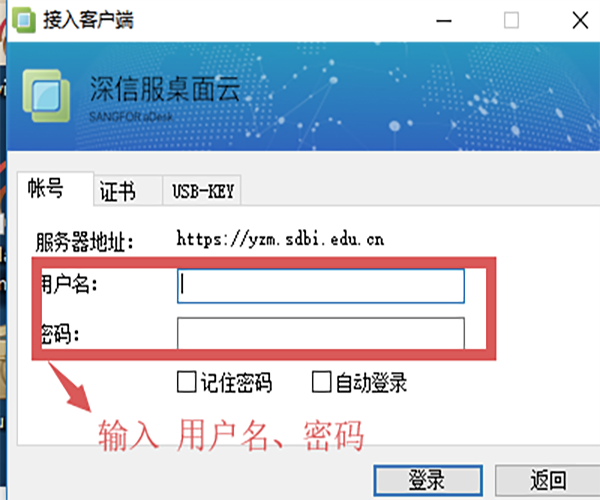
图3—2,登陆界面
(三)云桌面客户端交互环境是在IE浏览器中进行,在此可以打开云桌面和更改账号信息,资源组列表即为可用的云桌面类型。(如图3—3)
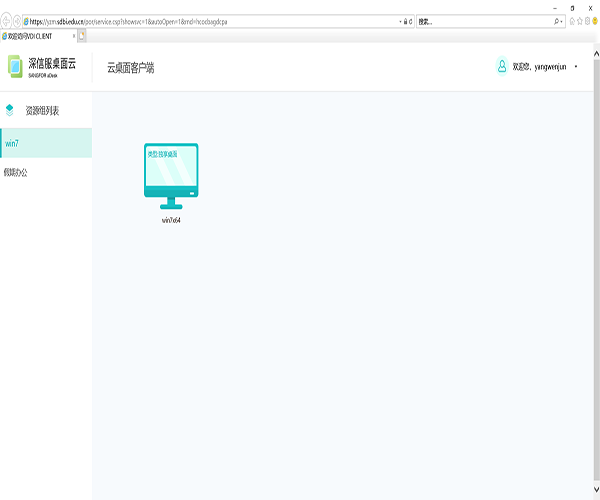
图3—3,用户界面
(四)云桌面关机前请及时在个人电脑保存资料。